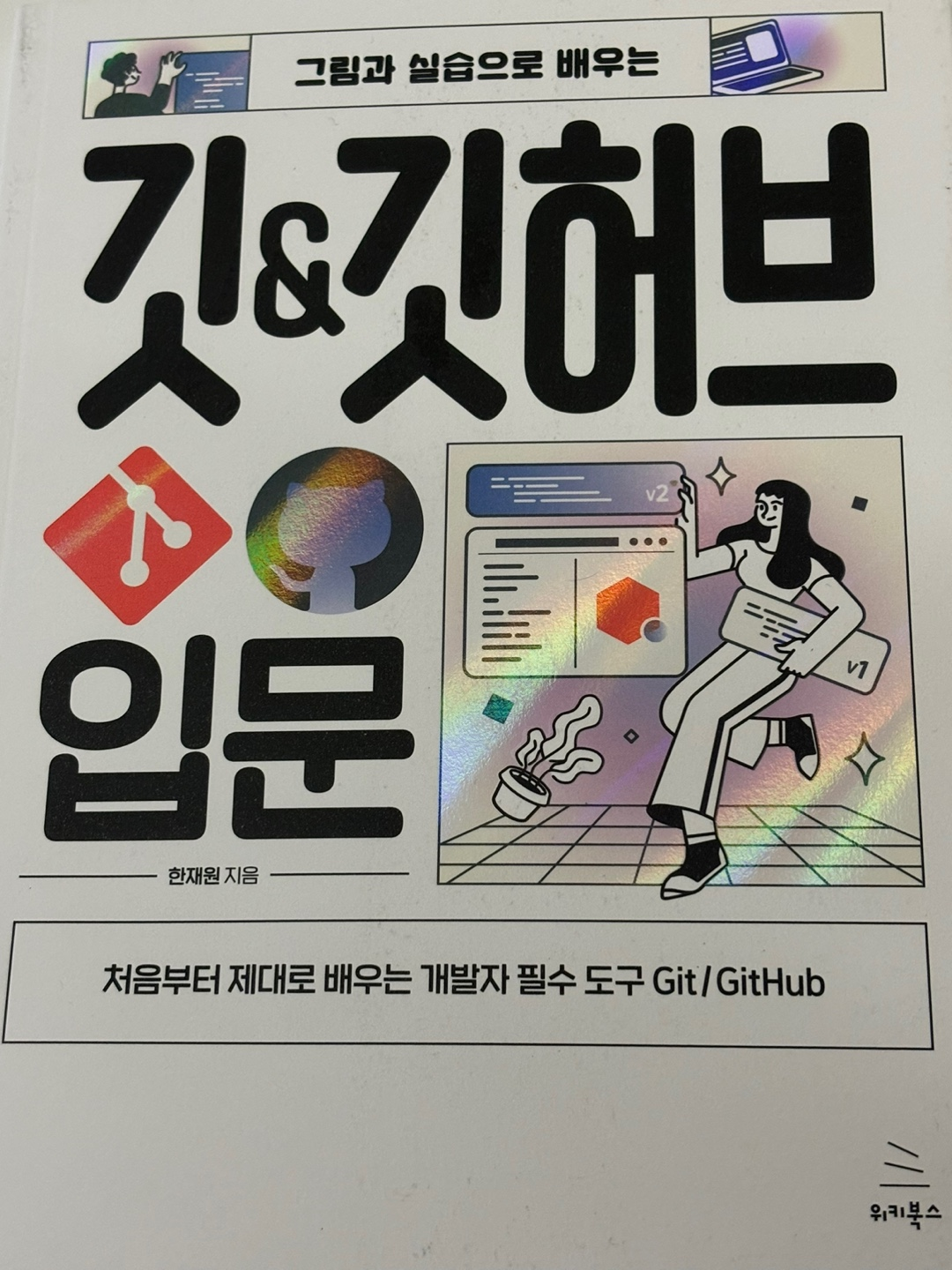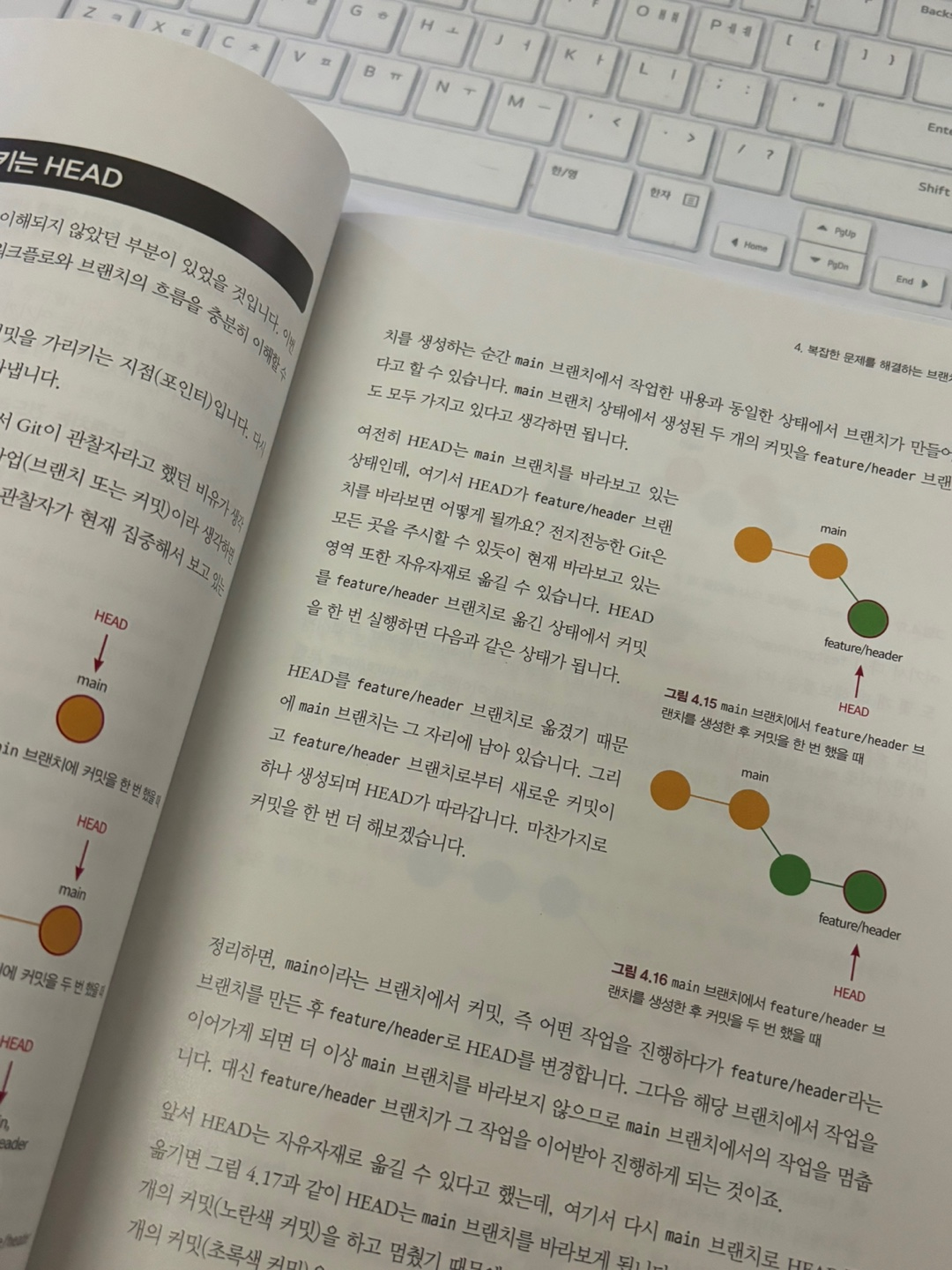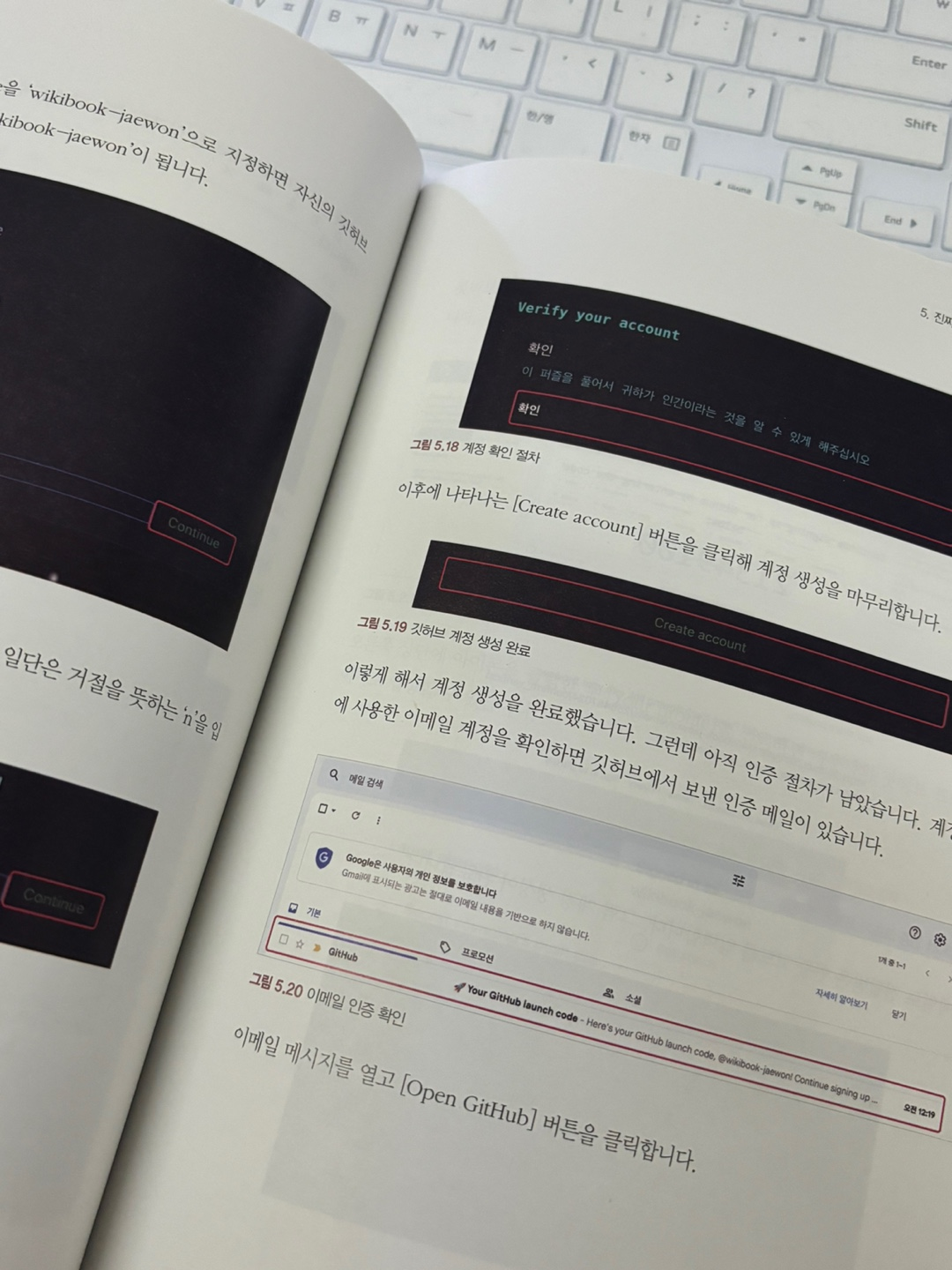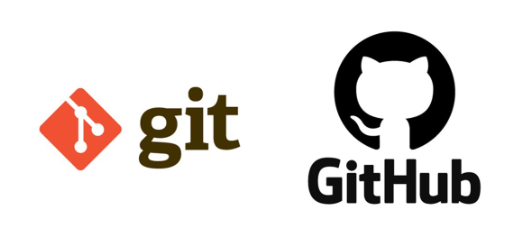
Git과 GitHub는 현대 개발자들의 필수 도구로 자리 잡았습니다
특히 팀 프로젝트에서 버전 관리를 효율적으로 할 수 있어 필수적으로 사용되죠.
이번 포스팅에서는 Git의 기본 원리부터 실무에서 유용한 팁까지 그림과 실습을 통해 자세히 알아보겠습니다. 💻 📖
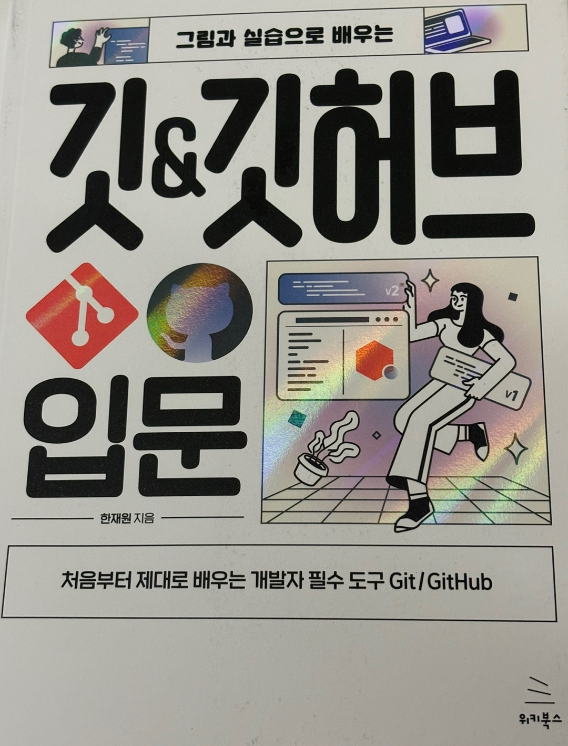
1. Git의 세 가지 영역과 작업 흐름 이해하기 🔑
Git의 핵심 개념 중 하나는 작업 내용을 관리하는 세 가지 주요 영역입니다:
- 작업 디렉터리 (Working Directory): 우리가 실제로 파일을 수정하고 작업하는 공간입니다.
- 스테이징 영역 (Staging Area): 변경된 내용을 임시로 저장하는 중간 단계입니다. 파일을 바로 리포지터리에 저장하지 않고, 잠시 여기에 대기시키는 역할을 합니다.
- 리포지터리 (Repository): 최종적으로 모든 변경 사항이 기록되는 장소입니다. 커밋(commit)을 통해 기록됩니다.
🛠 Git의 기본 작업 흐름
1️⃣ 작업 디렉터리에서 파일 작업하기
작업 디렉터리에서는 코드를 작성하거나 기존 파일을 수정합니다. 이 단계는 작업의 시작점으로 생각하면 됩니다. 예를 들어, memo.txt라는 파일을 생성한다고 가정해볼까요?
git status위 명령어를 입력하면 변경 사항이 감지되지 않은 상태(Untracked files)로 나타납니다.
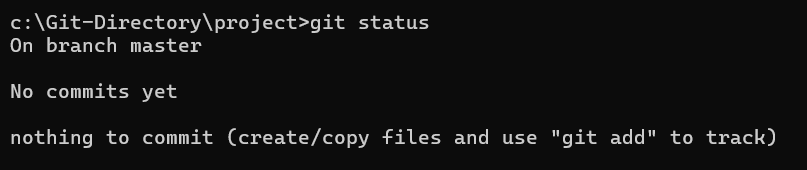
2️⃣ 스테이징 영역에 파일 추가하기
수정한 파일을 스테이징 영역으로 옮기기 위해 git add 명령어를 사용합니다.
git add memo.txt스테이징 영역은 마치 쇼핑몰 장바구니처럼 선택한 물건(파일)을 담아두는 공간으로 비유할 수 있습니다. 💼
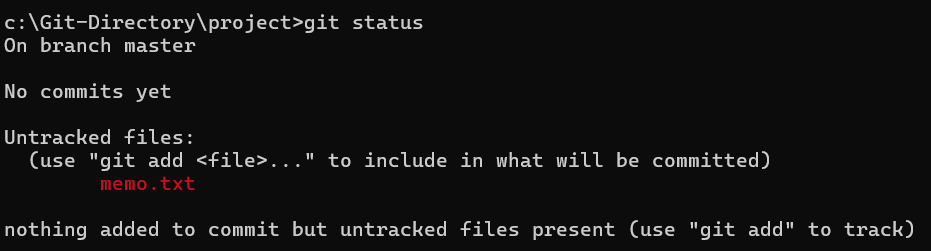
빨간색 글씨로 생성한 memo.txt의 이름이 보입니다.
하지만 지금은 관찰자 Git이 아직 어떠한 행동도 취하지 않은 상태입니다.
3️⃣ 리포지터리에 커밋하기
git commit 명령어를 사용해 변경 사항을 리포지터리에 저장합니다. 예를 들어
git commit -m "Add memo.txt"커밋 메시지는 작업 내용을 간결하게 설명하는 역할을 합니다. 팀원들이 이해하기 쉽도록 작성하는 것이 중요합니다. 📝
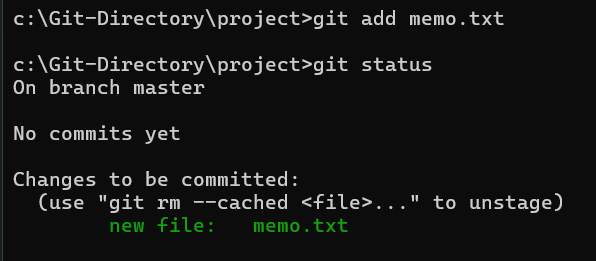
git add 명령어로 입력한 memo.txt가 초록색 글씨로 표시된걸 볼 수 있습니다.
그리고 Untracked files라고 표시됐던 부분이 Changes to ve committed로 바뀌었습니다.
2. 그림과 실습으로 배우는 Git 명령어 🖼
2.1 파일 생성과 변경 확인하기
VS Code를 사용해 memo.txt라는 새 파일을 생성합니다. 생성 후 git status 명령어를 입력하면, 변경된 파일이 "Untracked files" 상태로 표시됩니다. 이는 아직 Git에서 관리되지 않는 파일이라는 의미입니다.
2.2 스테이징 영역으로 이동하기
이제 git add 명령어로 파일을 스테이징 영역으로 옮깁니다. 또는 VS Code에서 Stage Changes 버튼을 클릭해도 됩니다. 스테이징 영역으로 옮긴 파일은 이제 "Staged Changes" 목록에 표시됩니다.
✅ 꿀팁: 파일을 스테이징 영역에 옮길 때는 변경된 파일을 꼼꼼히 확인하세요. 실수로 불필요한 파일이 포함되지 않도록 주의해야 합니다! 🔍
2.3 커밋하기
변경 사항을 커밋하려면, 아래 명령어를 사용합니다
git commit -m "Add memo.txt"
커밋 메시지는 협업의 중심입니다. 메시지에 작업 내용을 명확히 작성하면 팀원들이 변경 사항을 쉽게 이해할 수 있습니다. 예를 들어:
- ✅ Fix login bug
- ✅ Update README.md with setup instructions
- ❌ asdfasdfasdf (이런 메시지는 절대 금지! 😅)
3. 실무에서 꼭 알아야 할 Git 활용 꿀팁 💡
3.1 브랜치로 작업 분리하기 🌿
GitHub에서 브랜치를 활용하면 여러 기능을 동시에 개발할 수 있습니다.
git branch feature-login
git checkout feature-login
위 명령어를 사용해 브랜치를 생성하고 전환할 수 있습니다. 브랜치 이름은 명확하게 작성하여 작업 내용을 쉽게 파악할 수 있도록 하세요.
실무 팁 💡 브랜치를 자주 병합(Merge)하고 정리하면 코드베이스가 복잡해지는 것을 방지할 수 있습니다.
3.2 커밋 메시지 잘 쓰는 법 ✍️
좋은 커밋 메시지는 프로젝트의 성공을 좌우할 수 있습니다. 커밋 메시지를 작성할 때 다음 사항을 유의하세요:
- 간결하지만 구체적으로 작성: "Fix bug"보다는 "Fix login validation bug"가 더 좋습니다.
- 변경 사항 중심으로 작성: 작업의 이유보다는 "무엇을 변경했는지"를 기록합니다.
3.3 Pull Request로 협업하기 🤝
GitHub에서 Pull Request는 협업의 핵심입니다. 브랜치에서 작업을 마친 후, Pull Request를 열어 코드 리뷰를 요청하세요.
- 변경 내용을 명확히 작성
- 리뷰어에게 질문하거나 의견을 공유
Pull Request는 단순한 병합 도구가 아니라 팀원 간 소통의 장이 될 수 있습니다. 🗨️
4. Git Graph로 커밋 내역 시각화하기 📊
VS Code에서 Git Graph 확장 프로그램을 사용하면 커밋 이력과 브랜치를 시각적으로 확인할 수 있습니다. Extensions 탭에서 Git Graph를 검색해 설치하세요.
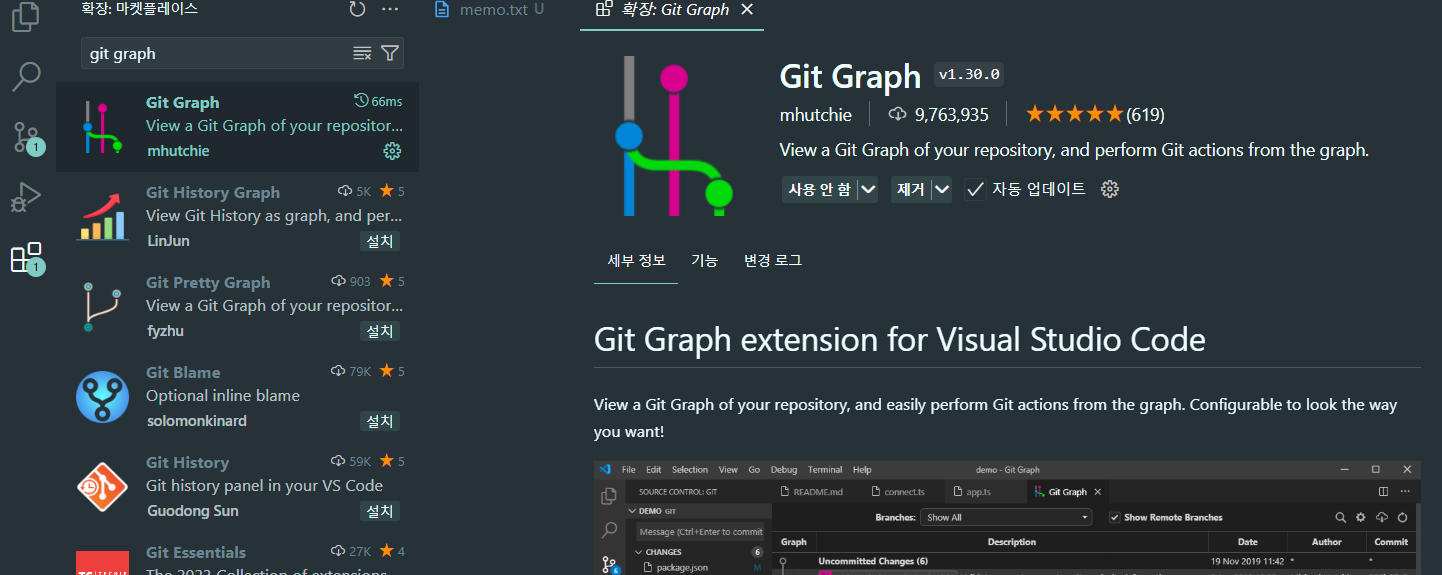
설치 후, 다음 명령어를 실행하면 커밋 내역을 그래프로 확인할 수 있습니다
git log --graph
Git Graph는 브랜치 병합 상태와 커밋 히스토리를 직관적으로 보여주어 협업 중 변경 사항을 쉽게 파악할 수 있습니다.
5. 실습 예제: 깃의 모든 것 실무에 적용하기 🚀
1️⃣ memo.txt라는 파일을 생성하고, 파일에 "Hello Git!"을 입력합니다.
2️⃣ 변경 사항을 저장(Save)한 뒤, git add memo.txt와 git commit -m "Update memo.txt" 명령어를 실행합니다.
3️⃣ VS Code에서 Git Graph를 열어 커밋 내역을 확인해 보세요! 🎉
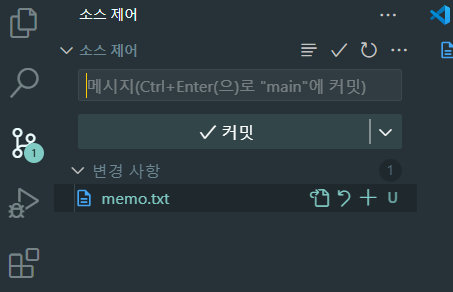

마무리 🏁
이번 포스팅에서는 Git의 원리와 작업 흐름, 브랜치 관리, 커밋 메시지 작성법, 그리고 Git Graph 활용법을 다뤘습니다. 이제 Git과 GitHub를 사용하는 자신감이 생기셨나요? 😄
Git은 단순히 코드 관리 도구가 아니라 팀워크와 협업의 기반입니다. 이번 기회를 통해 Git을 더욱 친숙하게 다뤄보세요!
책을 구입할 수 있는 링크도 아래에 첨부하니 관심 있으신 분들은 참고해 보세요. 😊
https://www.yes24.com/Product/Goods/133290567
그림과 실습으로 배우는 깃 & 깃허브 입문 - 예스24
Git, GitHub 입문. 이 책 한 권으로 끝낼 수 있습니다!Git을 처음 마주하면 대부분 당황한다. 저자 또한 비슷한 경험이 있고, Git을 학습하는 과정에서 원리를 알고 접근하면 굉장히 쉽고 간단하게 Git
www.yes24.com
https://product.kyobobook.co.kr/detail/S000214299095
그림과 실습으로 배우는 깃 & 깃허브 입문 | 한재원 - 교보문고
그림과 실습으로 배우는 깃 & 깃허브 입문 | Git, GitHub 입문. 이 책 한 권으로 끝낼 수 있습니다!Git을 처음 마주하면 대부분 당황한다. 저자 또한 비슷한 경험이 있고, Git을 학습하는 과정에서 원리
product.kyobobook.co.kr
'대외활동 > 깃허브 리더 서포터즈' 카테고리의 다른 글
| 📚<그림과 실습으로 배우는 깃 & 깃허브 입문> 도서 리뷰 (5) | 2024.10.29 |
|---|